从本章开始,我们就正式进入到SystemCenter2012SP1的安装和运维阶段了。经过前面三章的准备,我们已经有了一个域环境、证书颁发机构、以及一台SQLServer2012SP1。
|
操作系统 |
安装应用 |
功能 |
|
DC+DHCP+DNS+CA |
域控制器+DHCP+DNS域名解析+证书 |
|
|
MSSQL2012SP1 |
SystemCenter数据库环境 |
|
|
WindowsServer2012 |
SCVMM2012SP1 |
虚拟化和私有云管理平台 |
今天的任务是和九叔一起安装上面这个黄色的角色。
=======我是分割线====================
随着虚拟化和私有云的盛行,我们对虚拟机的管理的需求也越来越高,SystemCenter Virtual Machine Manager(简称SCVMM)正是一款能够管理微软、VMware、思杰三家虚拟化基础架构的平台。同时对微软自己的Hyper-V来说,如果希望做到实时迁移、物理机到虚拟机转换等操作,也只能在SCVMM平台上实现。WindowsServer操作系统自带的Hyper-V管理器所能实现的功能要比SCVMM少很多。并且已知的是,WindowsServer2008R2和2012的Hyper-V管理器是不能通用的。
同时最重要的是,如果希望搭建微软私有云,那么SCVMM2012SP1就是一个必备组件。
首先我们依然是要获取这张安装光盘,可以从Technet或者其他一些你所熟知的渠道获取。
mu_system_center_2012_virtual_machine_manager_with_sp1_x64_dvd_1348927.iso 大小1.28G
=======我是分割线====================
悟空打开菩萨给他的锦囊,发现里面有三条妙计:"冲点板蓝根""你重启一下试试""多喝点热水,早点睡"
=======我是分割线====================
以下是安装界面,毫无疑义,点击安装即可。需要注意的是,在安装以前,如果有一些安装还在挂起或者操作系统补丁打完了,那么最好重启一下服务器。
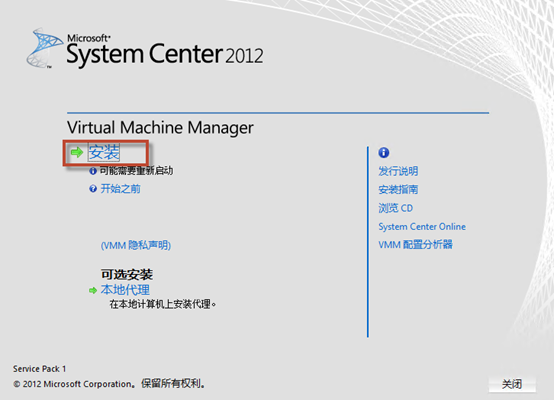
首先要做的第一件事是,承载SCVMM2012SP1的真实机器或者虚拟机,物理内存至少要4G,少于4G会影响功能安装。
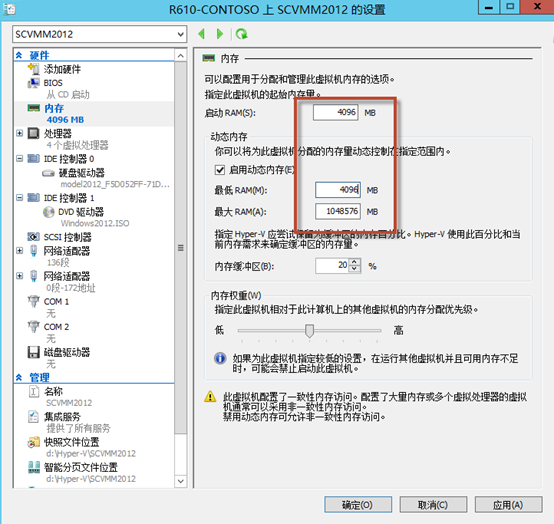
在这里我们可以看到两个选项,一个是管理服务器、一个是控制台,当你选中管理服务器时,那么默认是会勾选控制台的。这个页面在SCVMM2012中是3个选项,到SCVMM2012SP1时反而只有两个了,很奇怪是吧?其实缺少的选项是单独拆分成了一个产品,后面我们会单独介绍。
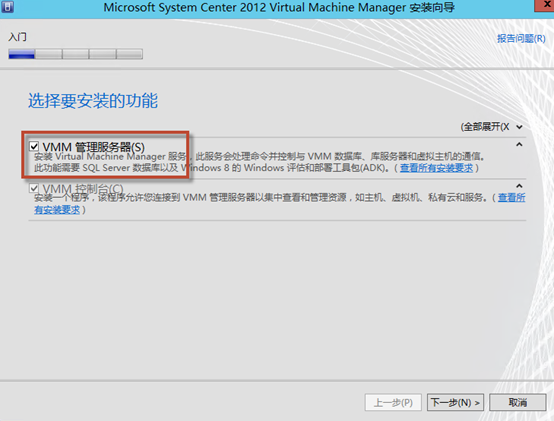
不输入序列号,可以进入全功能评估版,试用期为180天。这也是微软服务器类产品的惯例了。
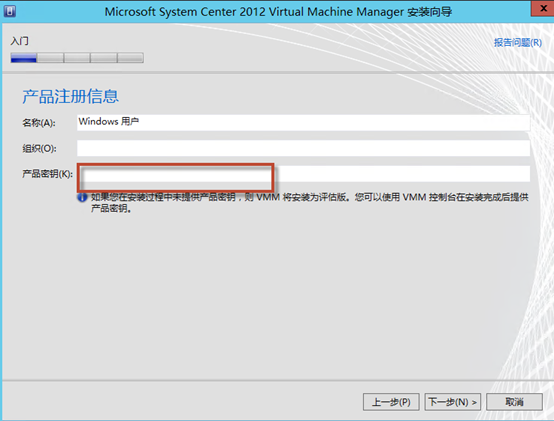
国情需要,CEIP是不勾选的。
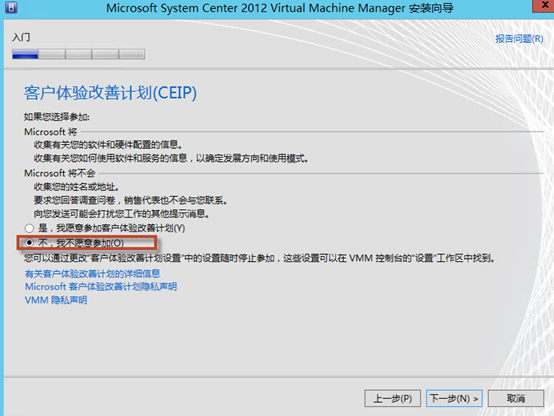
Update建议是开启的,但是开启这个后,需要设置它的更新条件是手动更新,以防自动更新后的自动重启影响生产环境的工作。
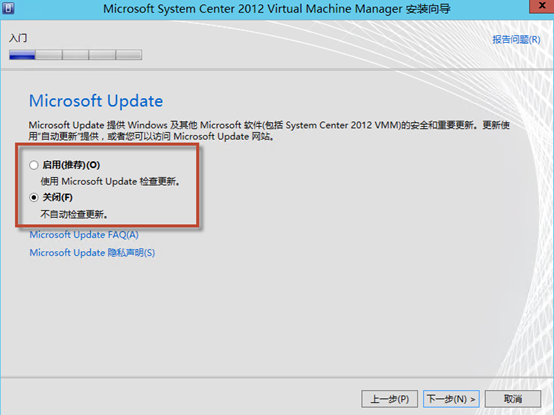 由于测试环境我只有一个盘符,所以使用了默认安装路径,其实这个路径在哪里意义不大,因为SCVMM的数据都是保存在SQLServer和域控中的。
由于测试环境我只有一个盘符,所以使用了默认安装路径,其实这个路径在哪里意义不大,因为SCVMM的数据都是保存在SQLServer和域控中的。
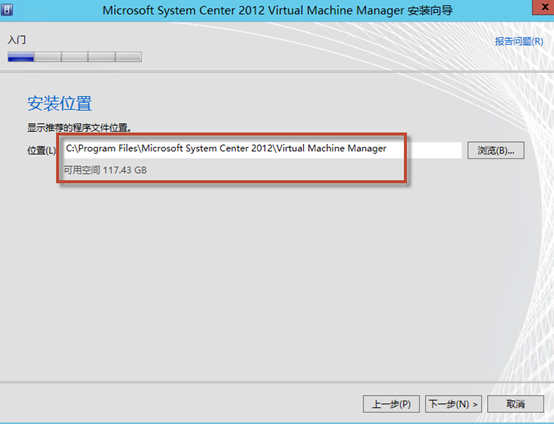
接下来的步骤会提示我们,机器缺少"Windows评估和部署工具包",这个东西也就是我们俗称的ADK2012,获取这个组件只能使用向导耐心等待下载。
=======我是分割线====================
国情所致,这个下载速度很伤人,第一次我大概下了有6个小时。为了方便大家,同时也为了我赚取一些51CTO的下载豆,我把这个ADK打包共享了一下。不想卡在这个环节的同学,可以移步下面这个链接。
http://down.51cto.com/data/746494
=======我是分割线====================
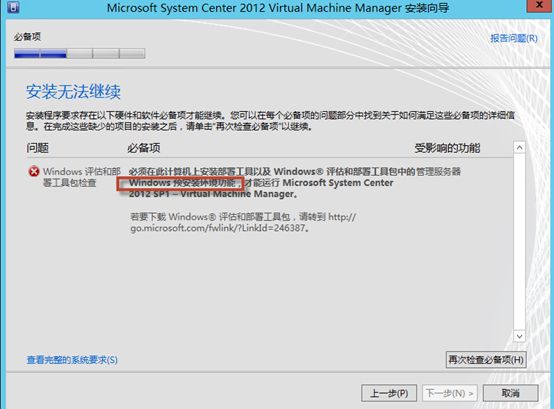
这个包的大小老实说比我的博客看起来要更有意思一些……
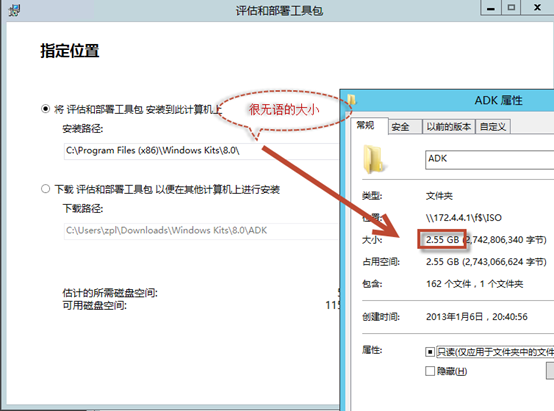
这里同样选否,不参与CEIP。
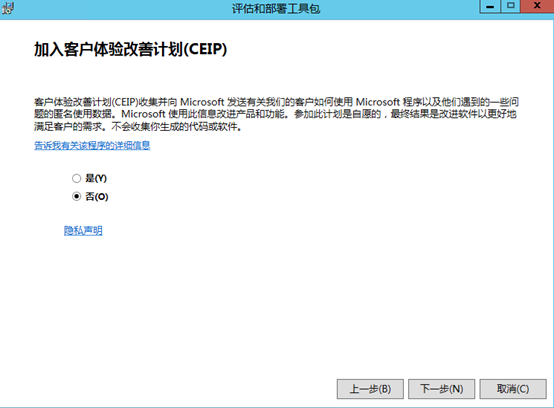
=======我是分割线====================
如果你已经下载好ADK了,下面是简单的安装过程,
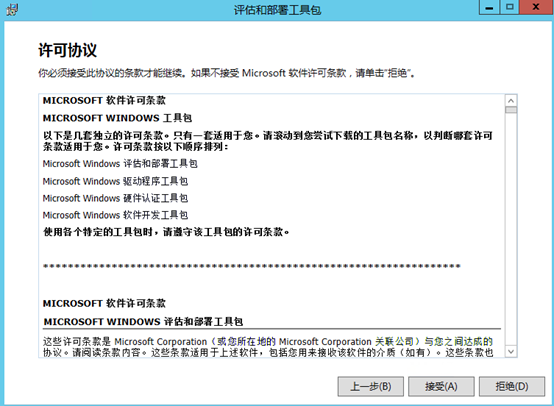
因为这里仅仅是为了安装SCVM2012SP1,所以只要勾选下面两项就可以了,其他的多装五益。
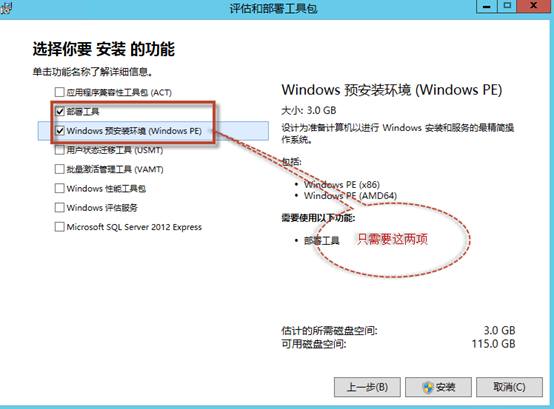
安装完ADK后,返回到安装界面,刷新之后会发现此处有现提示,告知没有安装SQLServer命令行使用工具,同时指明了下载地址。
http://www.microsoft.com/zh-cn/download/details.aspx?id=29065 (可喜可贺,今年1月份的时候,这个 页面还是一个全英文的,现在已经完美汉化了)
如果你懒得点,再去找下载链接,那么直接点下面这个,就可以把程序下载到本地了。
http://www.microsoft.com/zh-cn/download/details.aspx?id=29065 X64版(SQLServer命令行实用工具) 需要注意的是,这不是一个必须项
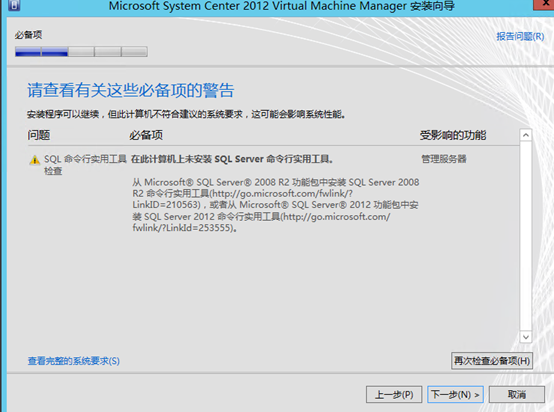
接下来进行数据库连接配置,首先在服务器名称处输入我们之前搭建的SQL2012SP1这台服务器的FQDN(本例中就是这个命名的),接下来点一下使用凭依,可以输入另外一个域管理员账号,需要注意的是,这种给机器或者服务用的账户,最好设置为密码永不过期。要不当密码过期的时候,所有的服务都会出现问题。
在这里实例和数据库都用默认的,因为实例我们在搭建SQL2012SP1的时候已经做过排序了,所以这里直接选,不会有报错。
注意:如果发现连接失败,请检查一下Windows系统的防火墙配置,一般如果之前的操作都是按照我的文章来做的话,那么很有可能是这个问题造成的。
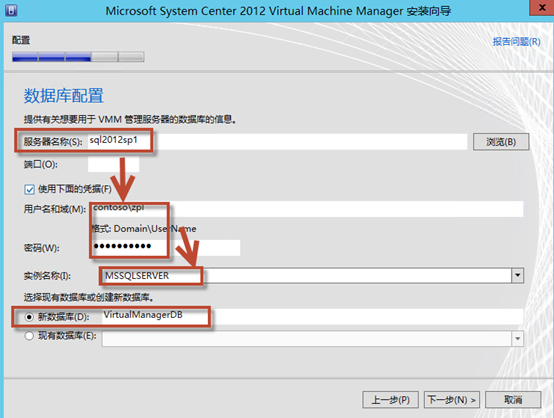
设置服务服务账号,在下图中有一行蓝色字体"我应该使用哪种类型的账户",这里可以看到这个账户所需要的具体权限。下图红框处是配置高可用的选项,大家可以按照以下方式输入。
当然,直接这么输入是没用的,我们还需要做一些修改。
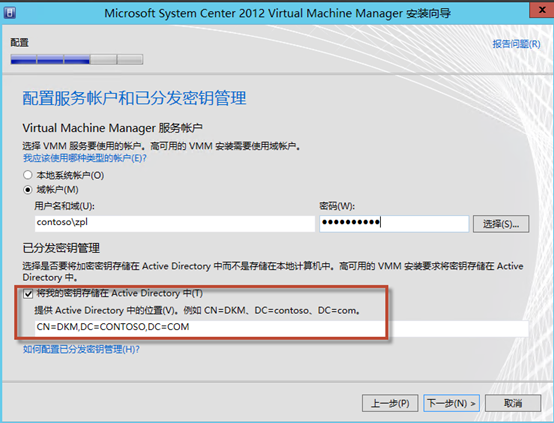
为了让刚才的高可用选项能够生效,我们需要使用ADSI编辑器做一些调整。
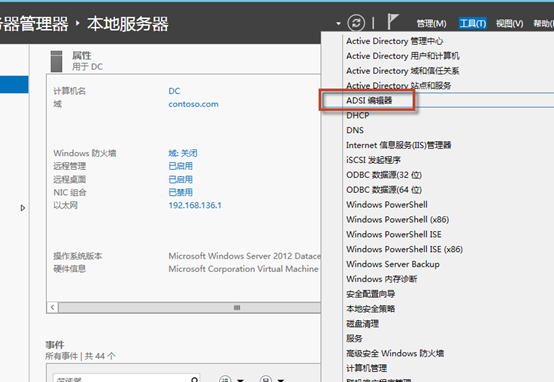
打开ADSI后,在默认命名上下文下面的条目上右键点击,选择"新建对象"。
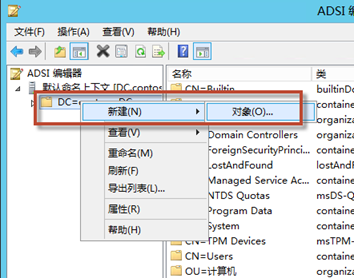
选择container
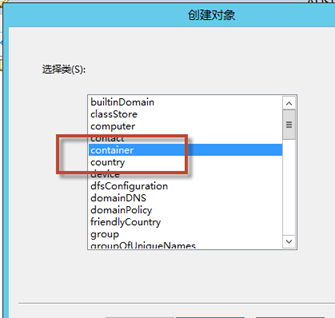
输入值DKM(你愿意改成别的也没问题)
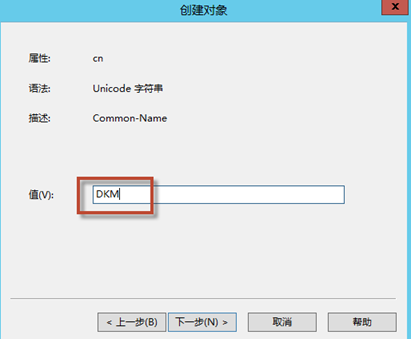
点击完成
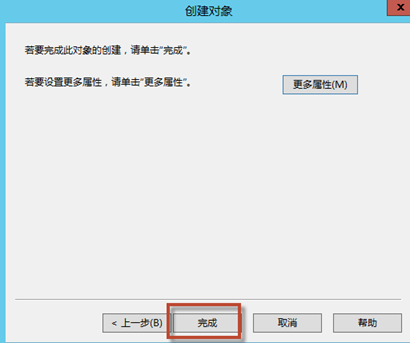
返回到ADSI编辑器中,我们展开默认命名上下文,可以看到刚才创建的DKM了。
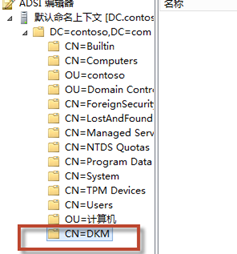
还需要右键点击一下,选择属性→安全。点中域管理员组→高级
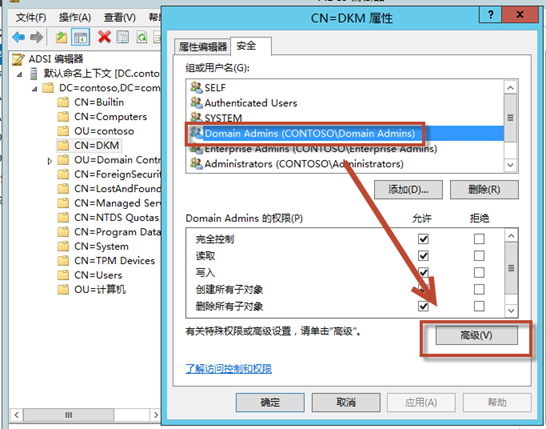
权限→编辑→应用于"这个对象及全部后代"。老实说做这个图都比较费劲了,希望有同学能认真看下去。
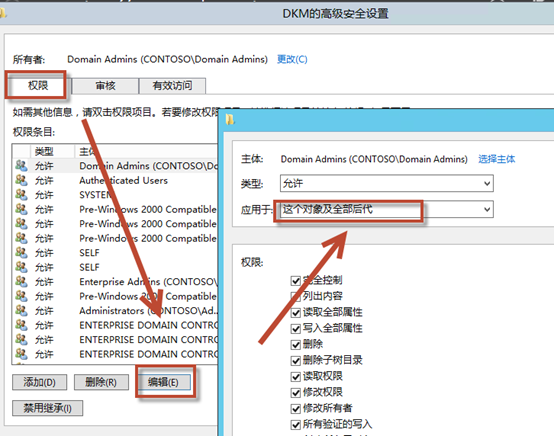
=======我是分割线====================
修改完ADSI后,刚才那个步骤点"下一步"才不会报错,当然还有更懒惰的方式,就是不把密钥存在AD中,也就是不对SCVMM做高可用。
事实上如果真不去点这个选项也行,本次试验是尽可能多的考虑问题,在最终生产部署时,你也可以根据用户需要来定。
下面是展示SCVMM2012SP1所需要用到的端口,如果需要设置较为严格的防火墙策略,那么需要对这些端口进行一一开放。
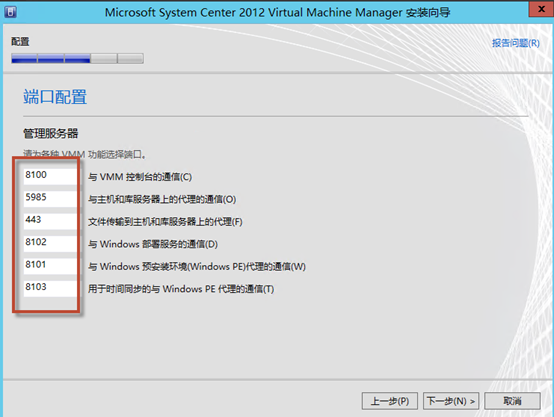
最后需要创建一个共享,这个共享是保存的SCVMM的库文件,主要是包含光盘镜像、虚拟机模板镜像、以及一些其他的资源。可以根据需要定位保存的位置。
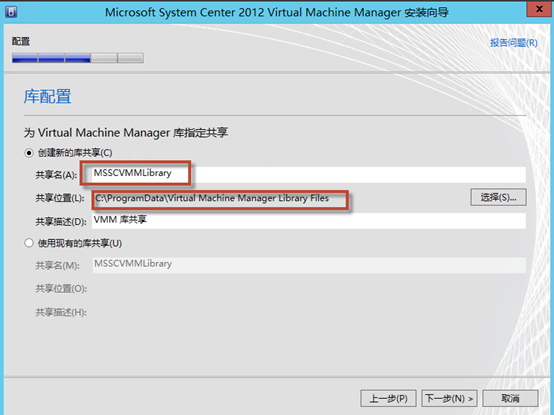
然后就是一个摘要,开始走安装过程。
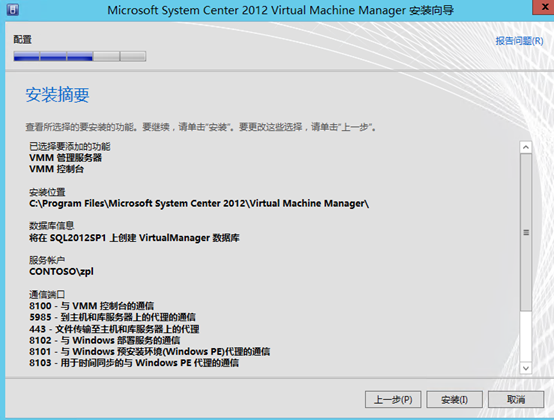
=======我是分割线====================
如果你是第一次安装,那么是不会看到这个报错图的。这张图只是我经常遇到的一个错误。
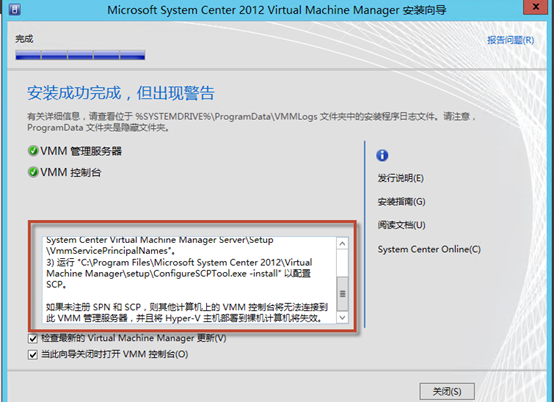
使用给出的检查命令,进行检查,可以发现问题是因为重复安装造成的(做这个实验前前后后安装了没有十遍也总有个五六遍了)
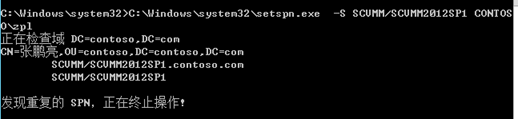
所以这种定位到注册表中创建SPN的操作是根本不需要的。
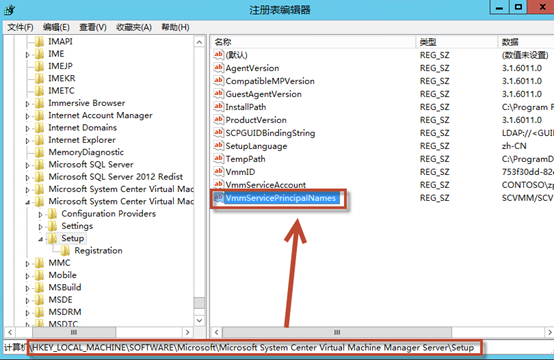
到这里安装SCVMM2012SP1就算完成了,下一章我们就开始介绍如何使用SCVMM管理虚拟机,以及在后面一些的内容,如搭建微软私有云,分配私有云资源等。
原创文章,转载请注明: 转载自奶油九叔
本文链接地址: SystemCenter2012SP1实践(4)安装SCVMM